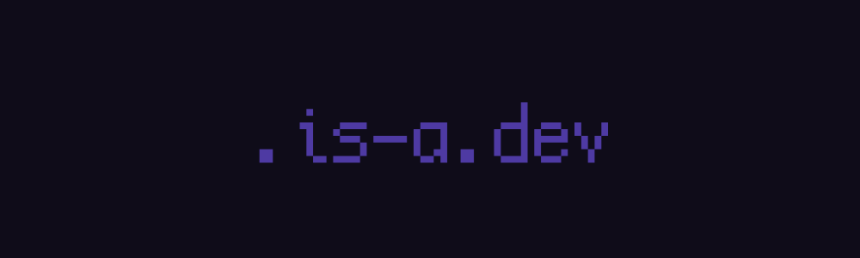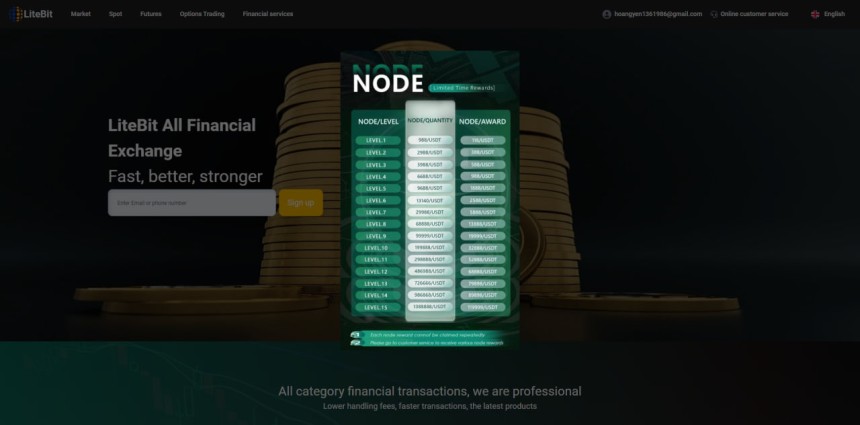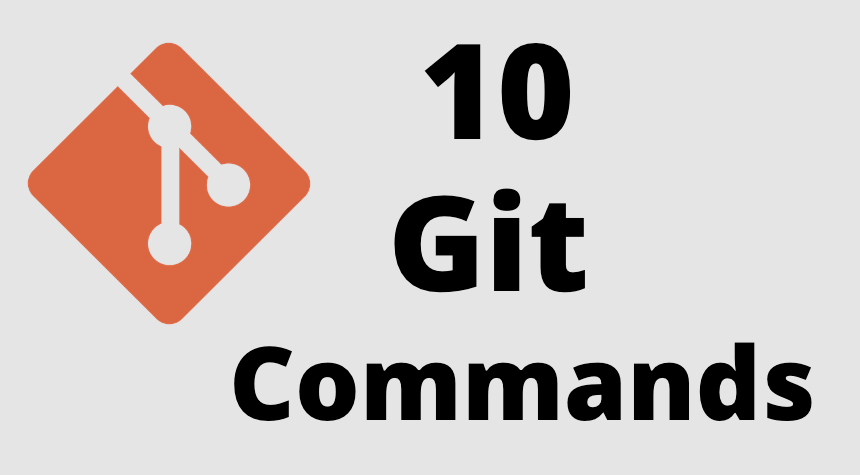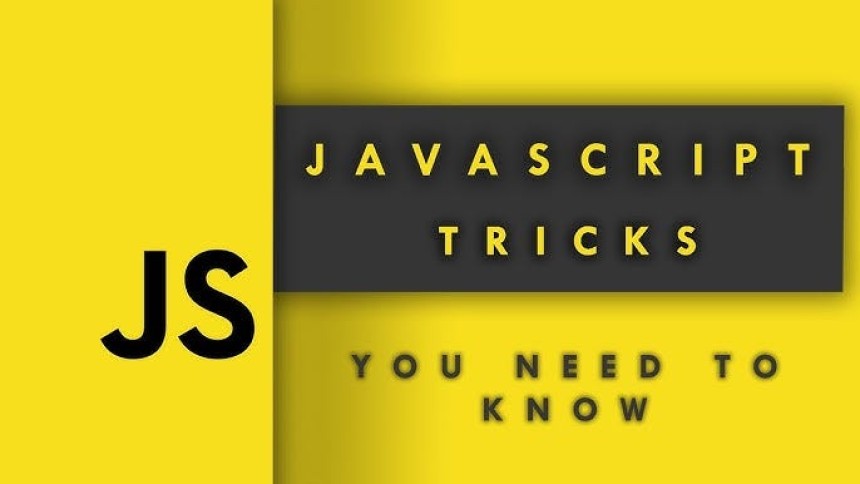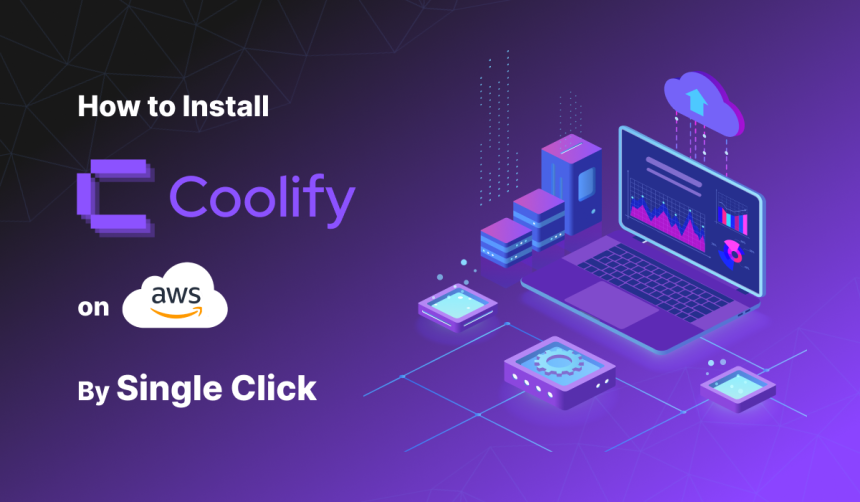
Hướng dẫn cách cài đặt Coolify trên Linux
Bài viết này sẽ hướng dẫn các bạn cài đặt Coolify trên Linux
Nếu bạn đang nghĩ đến việc tự lưu trữ ứng dụng của riêng mình nhưng không biết bắt đầu từ đâu thì bạn không phải là người duy nhất.
Việc rời khỏi các dịch vụ như Netlify, Vercel, Render, v.v. có thể đáng sợ. Đây là những dịch vụ chuyên nghiệp cung cấp tính bảo mật và tiện lợi cao.
Nhưng mọi chuyện sẽ không tệ đến thế khi bạn tự lưu trữ với Coolify.
Bài viết này, mình sẽ hướng dẫn bạn các bước tương tự để bắt đầu sử dụng Coolify.
Những gì bạn sẽ cần
Sau đây là những gì bạn cần nếu bạn dự định thực hiện điều này:
- Tên miền (Tên miền của mình được đăng ký với Cloudflare)
- Một máy chủ VPS mà bạn có thể SSH vào
- Kho lưu trữ git về những gì bạn sẽ triển khai
- Khóa công khai SSH trên thiết bị của bạn (tùy chọn)
Ghi chú:
Cần lưu ý rằng mình đã phải loay hoay với DNS khá nhiều gần cuối hướng dẫn này, nhưng mình thấy rằng việc có tên miền của bạn trên Cloudflare là trải nghiệm tốt hơn. Ban đầu, mình có tên miền của mình trên NameCheap. Trong khi nó hoạt động, mình đã gặp phải những hành vi lạ như thời gian tải chậm trên máy tính để bàn so với thiết bị di động.
Cài đặt Coolify
Sau khi đăng nhập vào VPS của bạn bằng thiết bị đầu cuối qua SSH
Sau đó có thể bạn hãy vào tài liệu Coolify.io và tìm kiếm cài đặt, bạn sẽ thấy tập lệnh cài đặt trông như thế này: (có thể hơi khác nhưng sẽ có những phiên bản cài đặt mới hơn theo thời gian)
curl -fsSL https://cdn.coollabs.io/coolify/install.sh | bashNhập lệnh và để tập lệnh cài đặt thực hiện nhiệm vụ của nó. Khi hoàn tất, bạn sẽ thấy đầu ra có địa chỉ IP nơi bạn có thể truy cập phiên bản Coolify trên máy chủ của mình, trong trường hợp của mình là http://162.11.33.168:8000.

Sao chép địa chỉ IP cùng với cổng và nhập vào URL của trình duyệt. Bạn sẽ được chuyển hướng đến màn hình đăng ký Coolify.
Trải nghiệm Coolify Onboarding
Khi bạn theo địa chỉ IP từ cài đặt Coolify, bạn sẽ được đưa đến trang đăng ký.
Đăng ký để đăng nhập vào phiên bản Coolify nơi chúng mình sẽ lưu trữ trên tên miền của bạn.
Hãy đảm bảo sử dụng mật khẩu mạnh và duy nhất vì đây là cách bạn sẽ kết nối với Coolify trên tên miền tùy chỉnh của mình.

Bạn sẽ được nhắc nhở với một loạt các câu hỏi hướng dẫn. Chỉ cần tiếp tục nhấp vào tiếp theo cho đến khi bạn thấy trang "Máy chủ".

Bạn sẽ chọn “localhost” vì đó là nơi phiên bản Coolify này được cài đặt.

Sau đó, bạn sẽ tạo dự án đầu tiên của mình. Các dự án này là một cách để sắp xếp các nguồn lực của bạn dưới một mái nhà. Tại đây, bạn sẽ thêm dự án đầu tiên của mình, vì vậy hãy nhấp vào "Hãy tạo một dự án mới". Thao tác này sẽ tạo một dự án có tên là "Dự án đầu tiên của mình" cho bạn.

Sau đó, trang tiếp theo sẽ nói về việc thêm tài nguyên. Tài nguyên là những thứ mà ứng dụng hoặc trang web của bạn cần như cơ sở dữ liệu, máy chủ, v.v. Nhấp vào nút "Let's do it!".
Nếu bạn đang triển khai một trang web tĩnh, khả năng là bạn chỉ có một tài nguyên để triển khai. Chọn tài nguyên “Public Repository”.

Khi bạn nhấp vào đó, bạn sẽ được hỏi bạn muốn sử dụng máy chủ nào. Chỉ nên có một và đó là "localhost" từ trước.

Sau đó, nó sẽ yêu cầu bạn chọn một Điểm đến. Chỉ cần chọn tùy chọn duy nhất là một phiên bản Docker độc lập có tên là “localhost-coolify”.

Và cuối cùng, nó sẽ yêu cầu bạn nhập URL cho kho lưu trữ công khai. Dán URL của kho lưu trữ công khai của bạn vào trường.
Nó sẽ lấy siêu dữ liệu từ kho lưu trữ Git và sẽ điền đầy đủ các thông tin chi tiết cần thiết.
Phần quan trọng ở đây là Thư mục xuất bản , nơi sẽ lưu trữ kết quả xây dựng.
Ngoài ra, hãy bật nút “Đây có phải là trang web tĩnh không” nếu bạn thấy cần thiết.

Bây giờ bạn sẽ thấy trang cấu hình cho tài nguyên bạn vừa tạo.
Có rất nhiều thông tin trên màn hình này nhưng chúng ta sẽ tập trung hoàn toàn vào việc triển khai để xem liệu chúng ta có thể sử dụng Coolify để xây dựng ứng dụng của mình hay không.
Ở góc trên bên phải, nhấp vào “Triển khai”

Bạn sẽ được đưa đến trang Triển khai và nhật ký xây dựng của bạn sẽ bắt đầu xuất hiện.
Hy vọng là sẽ không có lỗi nào xảy ra và bạn sẽ thấy mục nhật ký cuối cùng là “New container started” và quá trình triển khai của bạn sẽ ghi là “Finished”.

Để kiểm tra xem Coolify có thể phục vụ trang web hay không, hãy nhấp vào nút “Mở ứng dụng” và chọn liên kết tự động tạo để xem trang web của bạn.

Bạn sẽ thấy trang web của mình được Coolify phục vụ.

Giữ trang Coolify mở để xem phần tiếp theo vì chúng ta vẫn cần phải chỉnh sửa nó sau.
Proxy tên miền từ Cloudflare đến Coolify
Bây giờ tất cả những gì chúng ta cần làm là một số cấu hình giữa Cloudflare và Coolify. Chúng ta cần trỏ tên miền của mình trong Cloudflare đến máy chủ Hetzner và Coolify sẽ phục vụ các ứng dụng của chúng ta.
mình mất nhiều thời gian để tìm ra cách này nên có thể bạn sẽ phải thử và sai, nhưng mình hy vọng hướng dẫn tiếp theo sẽ hiệu quả với bạn.
Thực thi chế độ SSL/TSL nghiêm ngặt
Phần tiếp theo này rất quan trọng! Điều hướng đến trang SSL/TLS trong Cloudflare.

Chúng mình muốn bật chế độ SSL Full (nghiêm ngặt) để cho phép Coolify phục vụ HTTPS cho chúng mình.
Theo mặc định, SSL sẽ ở chế độ Linh hoạt và nếu bạn bật chế độ này, cả Coolify và Cloudflare sẽ bị kẹt trong vòng lặp chuyển hướng khiến trang hiển thị lỗi "Quá nhiều chuyển hướng".

Truy cập Coolify từ tên miền của chúng mình
Trong bảng điều khiển Cloudflare của bạn, hãy đi đến trang Quản lý bản ghi DNS cho tên miền của bạn. Chúng mình muốn thêm một tên miền phụ cho phiên bản Coolify của mình.

Thêm bản ghi “ A ” mới, với tên máy chủ “ coolify** ”, và giá trị là địa chỉ IP của máy chủ từ xa của bạn, sau đó nhấp vào lưu.

Quay lại Coolify và vào trang Cài đặt.

Trong trường “ Instance's Domain ”, hãy nhập https://coolify..
Lưu ý rằng chúng mình đã thêm HTTPS ở đây. Coolify sẽ tự động tạo chứng chỉ SSL khi thấy cấu hình này. Hãy nhớ nhấn lưu.

Hãy xem liệu chúng ta có thể truy cập phiên bản Coolify từ tên miền của mình thay vì địa chỉ IP máy chủ Hetzner hay không.
Hãy truy cập https://coolify.và kiểm tra Coolify mới trên tên miền của bạn!
Nếu vẫn chưa tải được, hãy đợi vài phút cho đến khi DNS được truyền đi.

Bây giờ hãy đăng nhập bằng thông tin đăng nhập mà bạn đã dùng để đăng ký trong quá trình thiết lập Coolify ban đầu và bạn sẽ thấy bảng điều khiển Coolify.
Liên kết ứng dụng Coolify với tên miền của bạn
Từ bảng điều khiển Coolify, hãy quay lại bảng điều khiển cấu hình dự án của bạn.
Chúng ta sẽ thay đổi tên miền tự động được Coolify tạo ra để sử dụng tên miền của chúng ta.
Nhập tên miền của bạn rồi nhấp vào lưu. Sau khi lưu, hãy đảm bảo nhấp vào "Triển khai lại" nếu không thì thao tác này sẽ không hiệu quả.

Quay lại với Cloudflare, chúng ta cần tạo thêm bản ghi DNS để đảm bảo tên miền của chúng ta được trỏ đến máy chủ.
Vì vậy, hãy quay lại Quản lý DNS của Cloudflare và nhập bản ghi “ A ” mới, với tên máy chủ “ @ ”, và giá trị phải là địa chỉ IP của máy chủ Hetzner.

Bây giờ hãy dành vài phút và truy cập tên miền của bạn. Bạn sẽ thấy trực tiếp! Thật tuyệt phải không?

Chuyển hướng www sang không có www
Chúng ta sắp hoàn thành phần hướng dẫn dài rồi. mình rất phấn khích khi đi được đến đây và mình hy vọng bạn cũng vậy.
Phần cuối cùng này là phần cuối cùng và những gì chúng ta sẽ làm là chuyển hướng www.đến .
Tất cả những điều này sẽ diễn ra trên Cloudflare nên chúng ta không cần phải loay hoay với Coolify.
Trong Cloudflare, quay lại phần quản lý DNS, chúng ta sẽ thêm hai bản ghi.
Bản ghi đầu tiên là bản ghi “ A ”, có tên là “ www ”, và giá trị là 192.0.2.1.
Điều này có nghĩa là chúng ta đang tạo một bản ghi ALIAS sử dụng tên wwwmiền phụ và chúng ta đang trỏ đến một địa chỉ IPv4 giả.
Địa chỉ IPv4 giả không quan trọng vì Cloudflare sẽ chuyển hướng toàn bộ lưu lượng truy cập trước khi đến địa chỉ IP.

Bây giờ chúng ta sẽ tạo phiên bản IPv6 với một “ AAAA ” khác có cùng tên nhưng lần này địa chỉ IPv6 là100::

Trong khi quá trình đó đang được triển khai, chúng ta cần thiết lập các quy tắc chuyển hướng thực tế trong Cloudflare.
Đến trang Chuyển hướng Quy tắc

Khi đến đó, hãy nhấp vào “+ Tạo quy tắc”, bạn sẽ được chuyển đến một biểu mẫu.
Thêm tên Quy tắc chuyển hướng của bạn. mình đặt tên của mình là “www to apex”.

Sau đó nhấp vào “Chỉnh sửa biểu thức” nơi bạn sẽ nhập biểu thức quy tắc. Thay thế billyle.devbằng tên miền thực tế của bạn.

(http.request.full_uri contains "www.billyle.dev")

Trường nhập cuối cùng là nơi Cloudflare thực hiện hành động nào đó khi nó khớp với điều kiện ở trên.
Chúng mình muốn một “Động”, với chuyển hướng vĩnh viễn “301” và biểu thức của chúng mình sẽ là:

concat("https://","billyle.dev",http.request.uri.path)
Một lần nữa, hãy thay thế billyle.devbằng tên miền thực của bạn và đảm bảo rằng “Giữ nguyên chuỗi truy vấn” đã được chọn.
Bây giờ hãy kiểm tra sau vài phút để xem nó có hoạt động không. Truy cập www.và xem nó có chuyển hướng bạn đến tên miền gốc không.
Vậy là xong! Bạn đã hoàn tất!
Wow, nhiều quá! mình mừng là bạn đã hoàn thành được hết. mình hy vọng bạn tự hào về những gì bạn đã làm ở đây.
Đây là hành trình mới của chúng mình xuống PaaS tự lưu trữ. Những ngày tháng phải trả tiền cho một droplet và DB được quản lý đã qua đối với mình.
Bạn đã học cách tạo máy chủ từ xa với Hetzner, SSH vào đó và cài đặt Coolify. Sau đó, bạn đã liên kết được tên miền của mình với Coolify và triển khai trang web của mình!
Nếu bạn có bất kỳ câu hỏi nào, hãy gửi email cho mình hoặc liên hệ với mình qua mạng xã hội của mình.
Và cảm ơn bạn đã đọc! Hy vọng bạn có phần còn lại của ngày tuyệt vời dù bạn ở đâu.